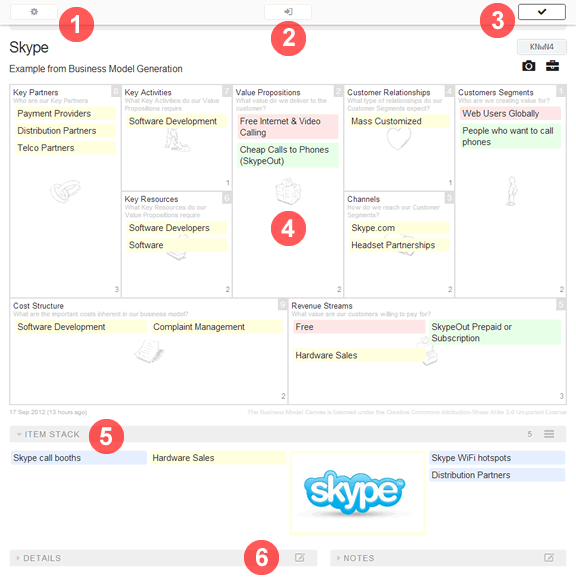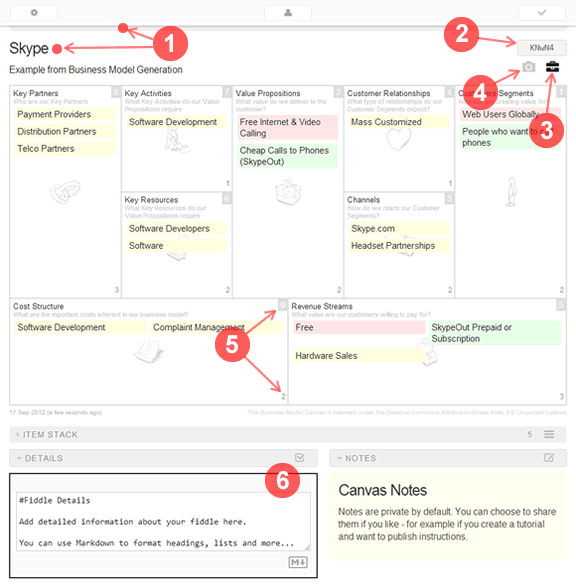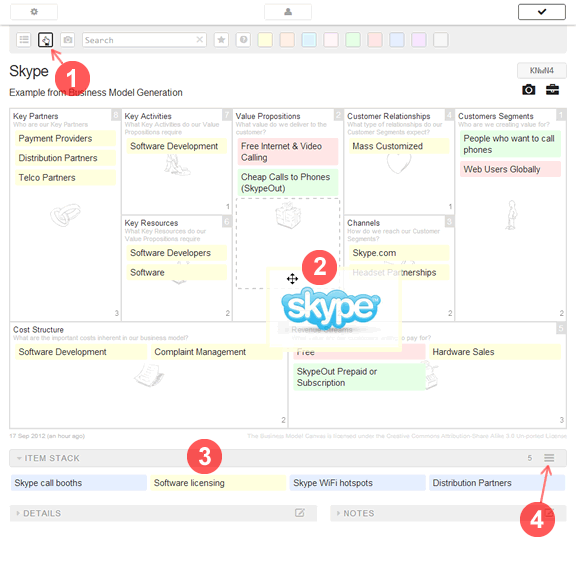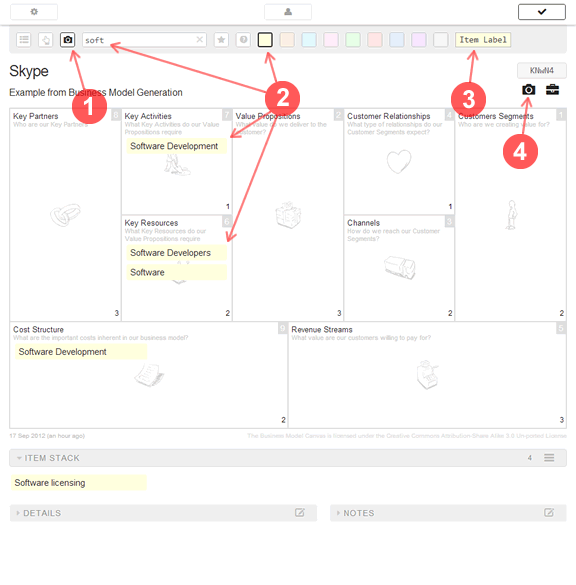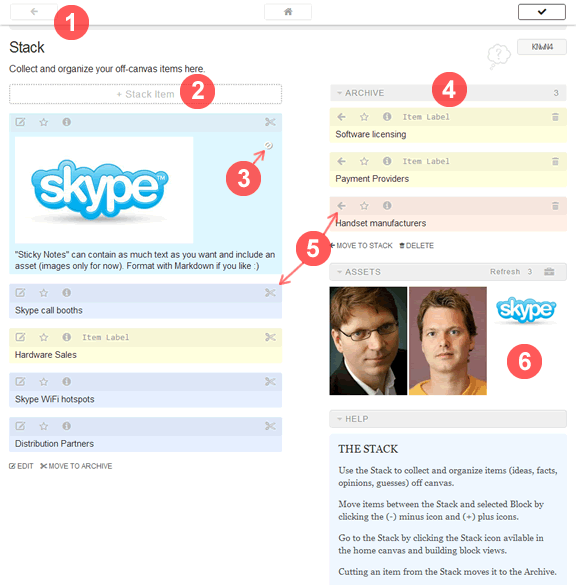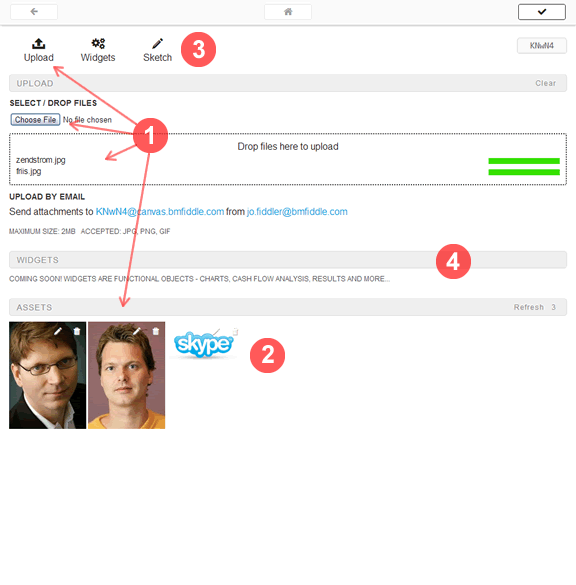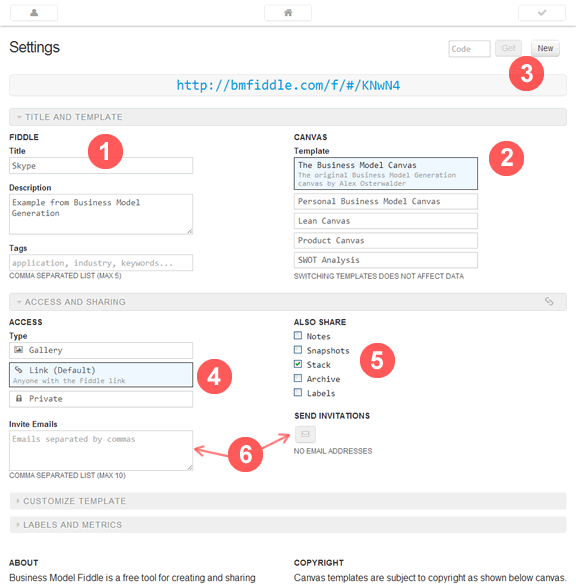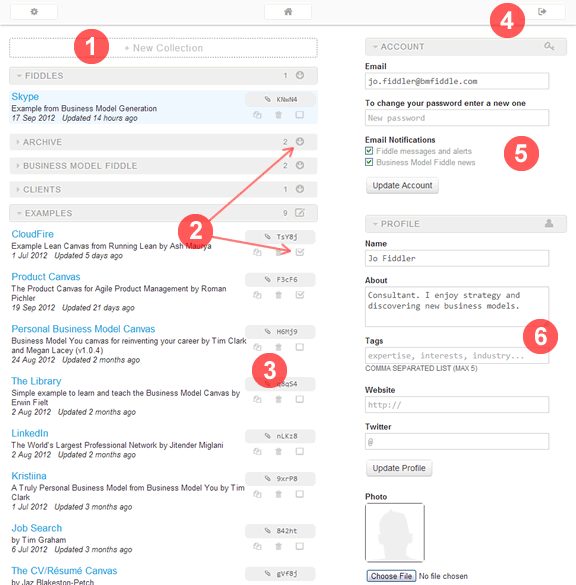Business Model Fiddle
The Free Business Model Canvas Playground
Tour
Quickly familiarize yourself with Business Model Fiddle by loading the tour Fiddle in a new browser tab and trying features you follow the tour.
Canvas
- Settings
Choose a canvas template, set the title, description, permissions (access and sharing), and customize the template as needed. - Sign In and Profile
Sign In to access your Fiddle collections and update your account settings and profile information. - Save
The Save button is enabled when your Fiddle needs saving. - Canvas
The selected canvas template and building blocks. Select any block to add/edit items. Blocks do not expand to show all items (see List display mode below). - Stack
The Stack is for off-canvas items and access to the Archive. If you are unsure where to put an item pop it on the Stack for later. -
Details and Notes
Add detailed information about your model, project or application that is shared with your Fiddle. Notes are not shared, however you can enable sharing of notes under Settings.
From v1.3.3 Details and Notes are collections of items. Drag items between Details and Notes, drag to sort. Click the eye icon to toggle Notes visibility.
Canvas
- Toolbar
Toggle visibility by clicking the toolbar edge, visible just below the button bar, or clicking the Fiddle title (handy for small screens). - Fiddle Code
When you save your Fiddle it gets a unique code that is added to the web link. Use this code/link to share your Fiddle. Only you can edit your Fiddle. People you share it with can fork it to start a new version. - Snapshots
A snapshot is a copy of your Fiddle canvas, details, and notes at a specific time. Use snapshots to capture key changes (pivots) and review how your model develops. - Assets
Manage Assets. Assets are objects you add to your canvas. Currently images are supported. We'll be adding more in future. - Workflow
Block workflow order is displayed at the top right and total items the block contains at the bottom left. - Editing and Markdown
Details, Notes and block Items can contain as much text as you want. Optionally use quick and easy Markdown syntax to format your text.
Drag - Move + Order
- Drag Enable
Toggle item dragging ON/OFF (ON by default). For touch screens use the screen edge to scroll when dragging is ON. On small screens with limited scroll space it is handy to turn dragging OFF when not required. - Click + Hold / Touch and Drag
Select an item and move it to a between blocks, Stack, or to change the position (order) within a block. On touch devices hold the item briefly to activate move, then move as required. - Off-Canvas Items
Drag off-canvas items in the Stack. - Stack
Go to the Stack to add items or move items to the Archive.
Adaptive Design
Business Model Fiddle is a cross-platform (Windows, OSX, Linux, iOS, Android 2.2+) web app and adapts to the size of your device screen, or computer web browser window. There's no need to install anything and it's always up-to-date.
Toolbar
- Snapshots
Click the toolbar camera icon to take a snapshot of the canvas. Switch the canvas back to any snapshot from the snapshot display. - Filter and Search
Filter and search all items using the item color and keywords. Only matching items are displayed on the canvas. - Color Labels
Add labels to colors from Settings. Use labels to associate a color with a specific type of item, status, team or person. - Display Snapshots
Enter snapshot display mode where you can review snapshots.
Printing
Print the canvas using your web browser print option. Printing is optimized for A4/Letter paper sizes in landscape or portrait mode. Depending on your browser you may need to enable background printing for colors.
Canvas - List Mode
Single Column
List display mode presents the canvas blocks in a single column ordered in workflow sequence.
- Toggle List Mode
Toggle between Canvas and List display modes. - Full Item Display
In List display mode block size adjust to accommodate the number and length of items. Items are displayed in full. - Workflow Order
List mode orders blocks according the their workflow number. - Small Screens
List mode is used for mobile devices with screens smaller than 480 pixels wide (phones, iPod touch). Elements like Details and Notes are displayed in a single column.
More Printing
Printing will use the layout of the selected display mode. List mode is great for printing a canvas with many items. Elements that are toggled closed (Toolbar, Stack, Details, Notes), will not be printed.
Blocks
- Button Bar
The button bar shows the selected block workflow number. Use the Previous and Next buttons to step from block to block. - Add Item
Click to add a new item. This will open an empty item ready for your text. - Edit Item
Click the edit icon to change an item. Click and drag the bottom-right corner of the editor to resize. Use the star and validate icons to set additional filter states. Validate has 4 states: Item (default), Guess (hypothesis), Validated True, Validated False. - Items
Edit, star, validate any item by clicking the item icons. Order an item by dragging to different position. Drag items to the Stack. - Move to/from Stack or Archive
Move (or drag) or copy an item to the Stack. Or move it from the Stack or Archive back to the block (or drag). Click the Stack icon to to go to the Stack and Archive . - Help
Toggle display of help information if available for the selected template. You can edit help information from Settings.
Stack
Off Canvas
The Stack is an off-canvas "block". If you don't know where to start begin by putting items on the Stack. Stack items are displayed in full below the canvas so you can quickly review items and decide where they belong.
When you share your fiddle the Stack and Archive is not included. You can enable sharing them via Settings.
- Back
Go back to the previously selected view. - Add Item
Click to add a new item to the Stack. It works the same as adding items to a canvas block. Dragging is automatically turned OFF/ON when editing items. - Remove Asset
Click to remove asset from item. - Archive
Unclutter your Stack and move unwanted items to the Archive. Review the Archive for overlooked or discounted items. Delete an item permanently by clicking the trash . - Move to/from Stack
Move (or drag) an item to the Archive. Move (or drag) an item from the Archive back to the Stack. - Assets
Select asset and add it as a new item or to the selected item. Click the Asset icon to to go to the Asset library and upload/manage assets.
Snapshots
Capture Changes (Pivots)
Snapshots let you capture your canvas and record key changes at a specific time. Snapshots display mode is where you review them.
- Revert
Copy the displayed snapshot back to your canvas. Your current canvas will be saved as a new snapshot. - Delete
Delete the current snapshot. - Review
Use the Previous and Next buttons to step through your snapshots. - Count
The count shows the number of the current / total snapshots. - Details and Notes
The canvas Details and Notes are copied with the snapshot. You can edit them to document each snapshot.
Assets
Enhance and Extend
Assets are objects you add to canvas blocks and items. Currently images are support.
- Upload
Upload images by drag/drop or selecting. Uploading uses HTML5 upload technology and is currently supported by Chrome, Firefox, and iOS 6 Mobile Safari web browsers. If your browser does not support uploads you can email attachments to your canvas. - Edit and Delete
Uploaded images are displayed here. Edit allows you to draw on the image using the Sketch tool. Trash to delete the image. - Sketch
Think and express yourself visually using the Sketch tool. - Widgets
We plan to develop widgets (objects) specifically for each type of canvas. They will appear here.
Settings
- Title
Give your canvas a title, description and tags (keywords). Tags can be used to categorize and search for your Fiddle (coming soon). - Template
Choose from popular canvas and business tool templates. - New
Start a new Fiddle or load (Get) a Fiddle using the Fiddle code. Get also reloads the current Fiddle. - Access
Set the access permissions. Gallery will list your Fiddle in the Business Model Fiddle gallery (coming soon). Link is the default - you must share/send you Fiddle link. Private Fiddles can only be accessed by yourself and any email addresses you enter. - Share
Select any private components of your Fiddle you want to share. - Invite
Enter email address to invite others to review your Fiddle. For Private Fiddles these email addresses are required to Sign In to view the Fiddle. Click the Send button and we'll send the invitations.
Custom Templates
Make It Your Own
Customize the selected template by editing blocks to suit your needs.
Consultants and educators can tailor information to suit client, project, and student needs. Change the help information to provide more details or instructions for your Fiddle.
- Template
Preview of the selected template (as set under Template and Details). Select the block you want to customize. - Workflow Order
Set the order of the currently selected block. Make sure that when you're done each block has a unique order number. - Customize
Change the block titles, descriptions and help information. - Live Preview
As you change the help information you can see the changes live - a quick way to learn easy-to-use Markdown formatting syntax.
Collections and Profile
- Collections
Collections are containers (folders) to organize your Fiddles. Rename Collections and move Fiddles between them as needed. New Fiddles are added to the default Fiddles collection. - Move Fiddles
Select Fiddles and move them to a Collection. - Manage Fiddles
Copy or delete a Fiddle. - Sign Out
Sign Out to clear the current Fiddle and your Sign In "remember me" setting. If you are working from a shared/public computer always Sign Out. - Account
Set your account access email address and change your password here. Set your Fiddle and Business Model Fiddle notification preferences. - Profile
Tell us about yourself. This information will be available to other Business Model Fiddle members when they view Fiddles you choose to share in the Business Model Fiddle gallery.
Coming Soon
We will be launching the Business Model Fiddle gallery. Members can choose to share specific Fiddles in the gallery by setting the Fiddle access level.
For more details here is an overview (slightly dated) of how Business Model Fiddle works.